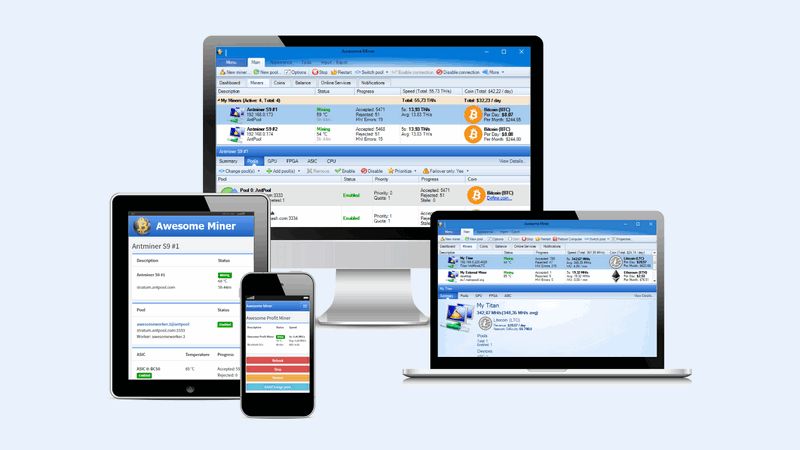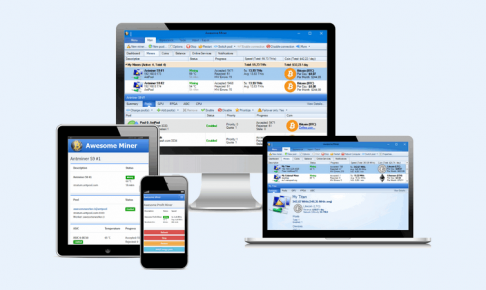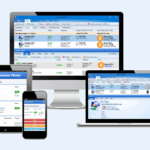前回、マイニングツールの Awesome Miner について、あらためて調べて分かったことを書いてみました。
どのような企業・ソフトウェアなのかが分かったところで、次は私と同じマイニング初心者の方向けに、余計なことをしない必要最低限の設定でマイニングを始める方法を書いてみたいと思います。
解説しているサイトはいくつかありますが、マイニングリグを組むレベル向けだったりするので、ここでは初心者向けの情報(かつ分かりやすい内容)に絞ってみました。
Awesome Miner の始め方
今回使用するマイニングプールは、NiceHash(ナイスハッシュ) とMining Pool Hub(MPH) です(Zpool は最初で最後の出金を機に使うのをやめましたが、使いたい人は使うことができます)。
どちらのマイニングプールにも登録していない人は、事前に登録(Sign up / Register)しておいてください。登録不要なNOMPではないのでアカウント必須です。
Awesome Minerのダウンロード
まずは公式サイトから Awesome Miner のソフトをダウンロードしましょう。
Awesome Miner http://www.awesomeminer.com
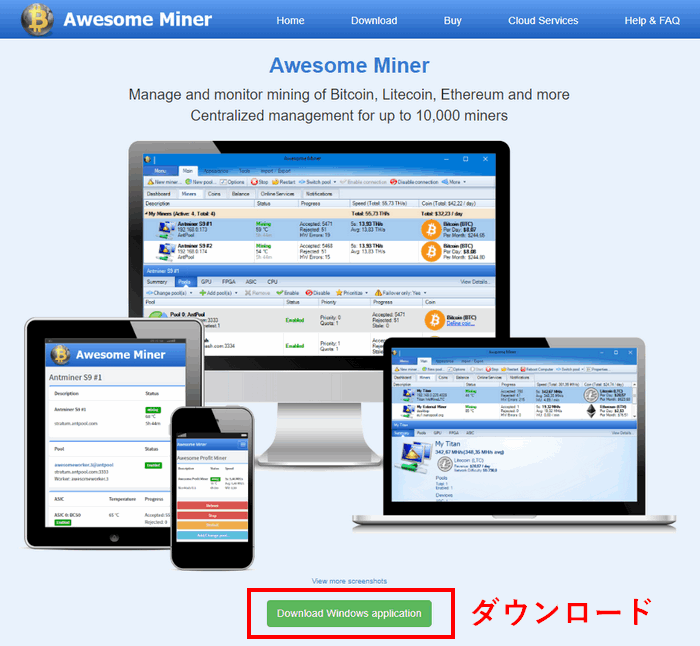
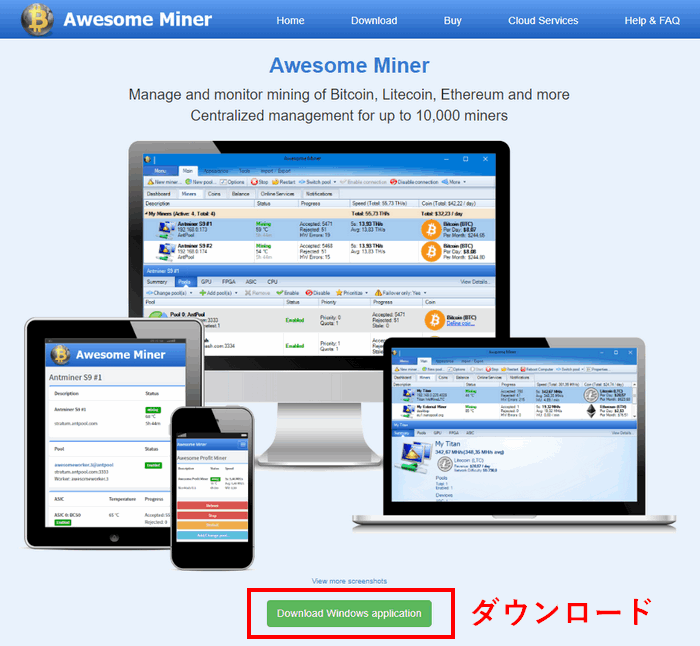
ページには2つダウンロードできるものがありますが、下にあるのはリモートで遠隔操作するためのもの(800米ドル)なので、無料でも使える方のインストーラーをダウンロードします。
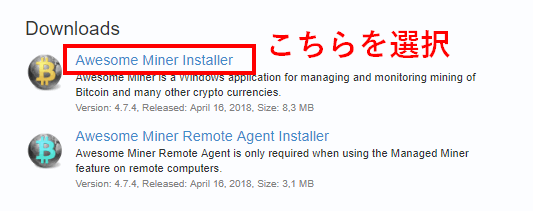
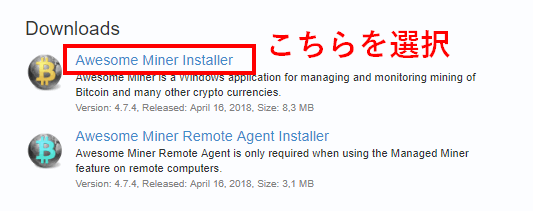
ダウンロードできたらインストール
次にインストールですが、何も気にせず進めてしまって大丈夫です。
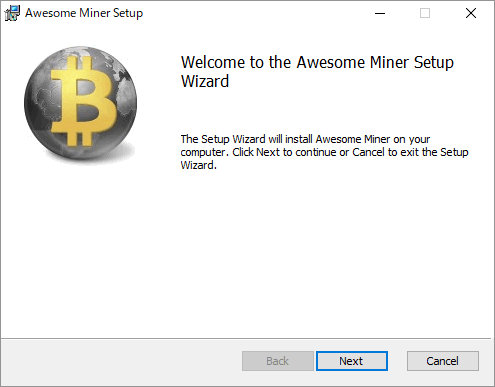
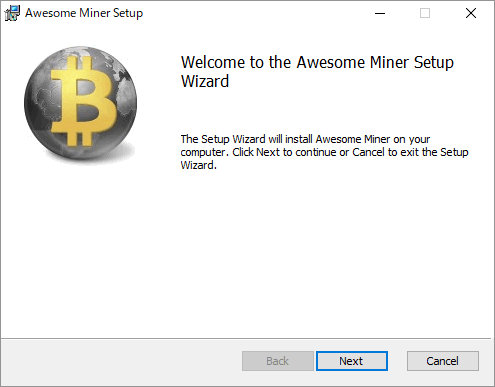
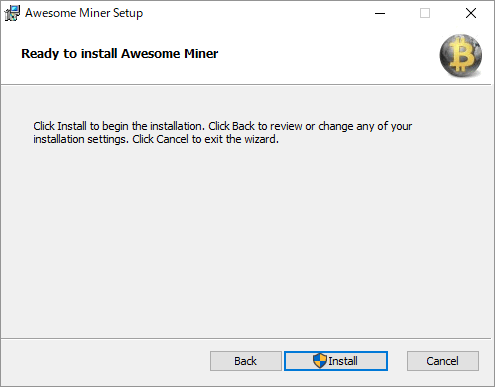
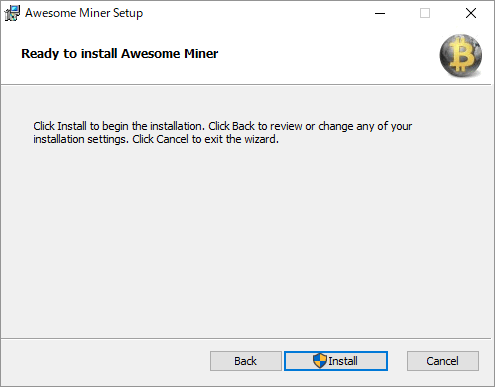
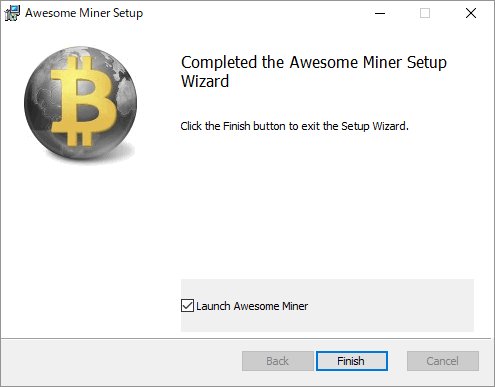
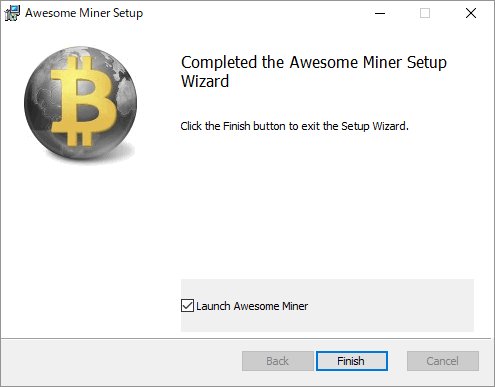
全く迷うポイントはないので大丈夫でしょう。チェックボックスにチェックを入れたまま “Finish” を押せば、Awesome Miner が立ち上がります。
Minerの設定
それでは、ここからが本番です。
今回の設定はグラフィックボードを使ったGPUマイニングのためのもので、マイニングするアルゴリズム・通貨などを完全に Awesome Miner にお任せする方法です。
GPUが認識されないなどの症状がある場合、グラフィックボードのドライバを最新版にしてOS再起動などを試してみてください。
1. New Minerの作成
初回起動と同時にマイナータイプの選択のウィンドウが開くので、ここでは “Managed Profit Miner” を選択してください。
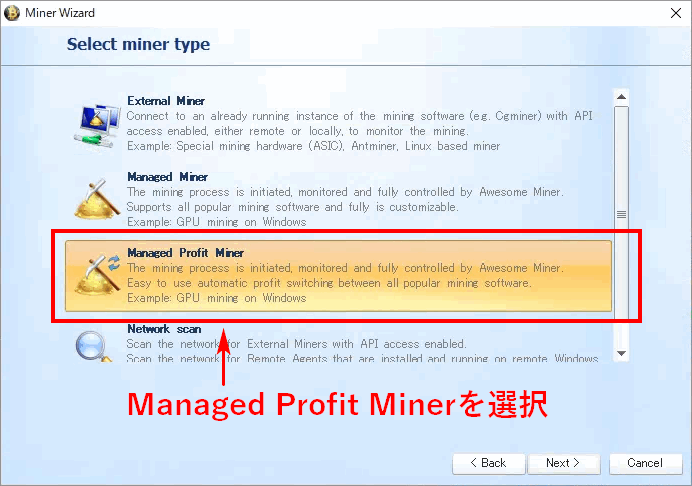
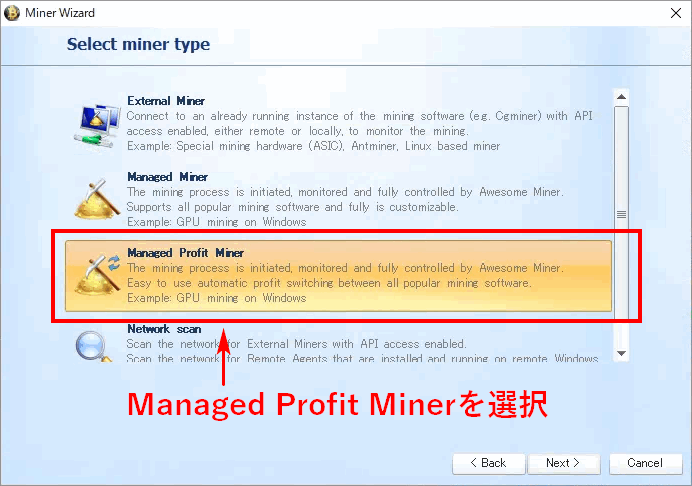
この選択はいつでもできるので、初回起動時に閉じてしまっても、下の図のボタンで選択し直すことができます。
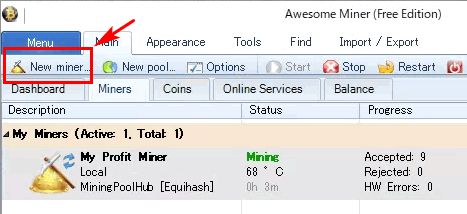
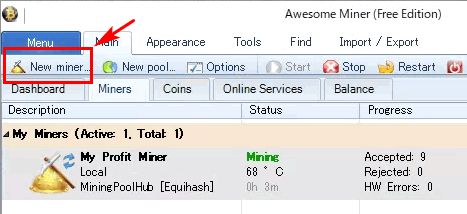
次に、このMinerの説明などを定義する画面になるので、一番下のプルダウンで自分のGPUに合ったものを選択してください(何の意味があるかは分かりません)。
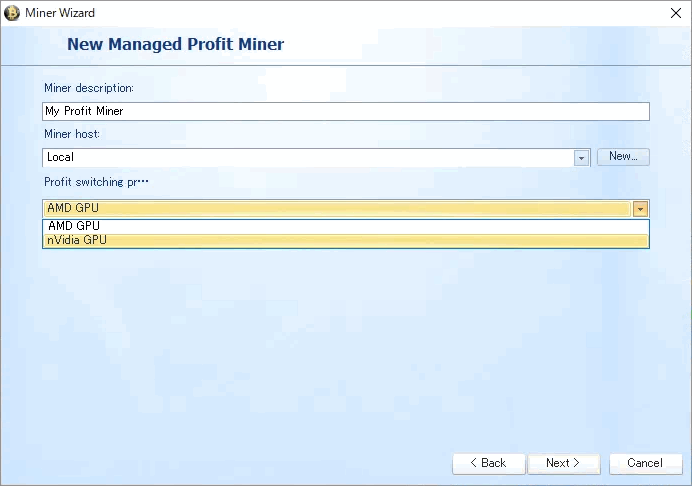
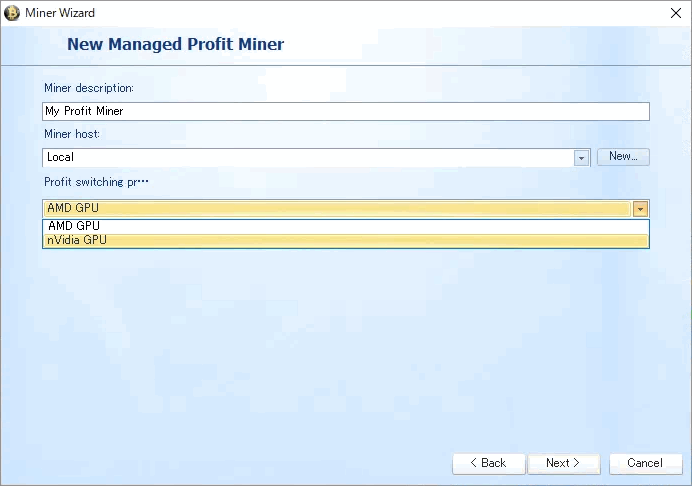
Radeon製のGPUであれば “AMD GPU” で、Geforce GTXであれば “nVidia GPU” を選びます。
2. Benchmarkの実行
次は、先ほど作成した Miner に対して、各アルゴリズムに対するベンチマークをとります。自分が使うGPUに対して、色々なアルゴリズムのマイニング効率を事前に確認しておくためです。
やり方はメイン画面の “Tools”タブにある “Benchmark” から進みます。
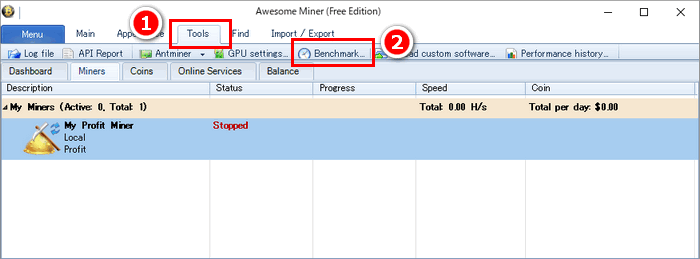
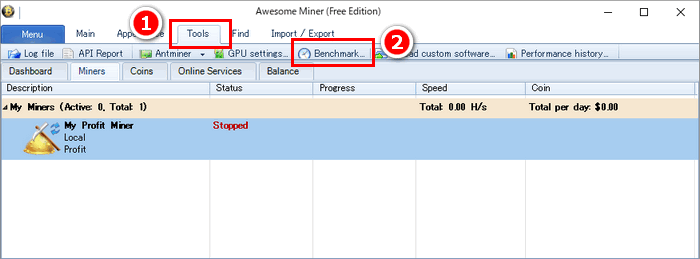
どうBenchmarkを実行するかの設定ですが、基本的には全てのベンチマークを取っておけば良いと思います(詐欺アルゴとも言われる Nist5 だけは外しておいてください)。適性のないダメなものはソフトがマイニング対象に選びません。
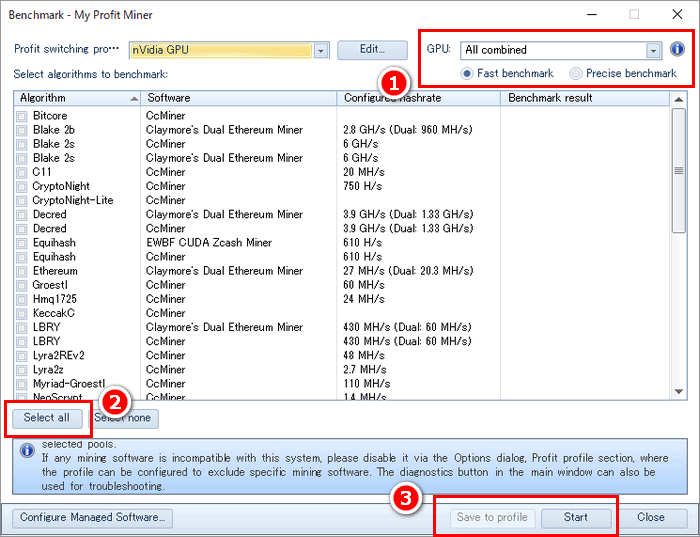
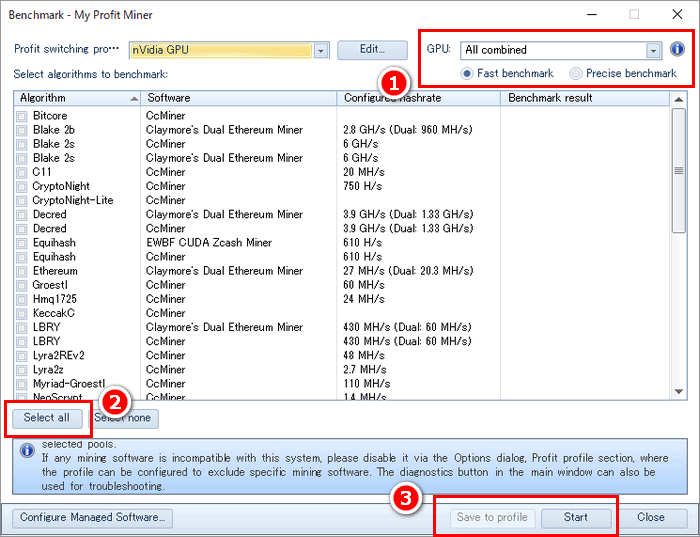
- GPUが複数枚ある場合、1枚1枚でもベンチマークをとれますが、GPUは“All combined”を選択しておいて良いです。
この後のマイニングの挙動も含めて、最終的には同じ結果になるはずです。
また、Benchmarkは”Fast”でも”Precise”でもいいですが、時短のために“Fast”で良いと思います(結果もあまり変わらない)。 - 選択するアルゴリズムは “Select all” で良いですが、Nist5だけは外しておきましょう(後の工程でも可)。
競合にASICがあるようなアルゴリズムは、ベンチマークとっといても最終的にソフト側がマイニング対象として選びません。 - 選択が完了したら “Start” して、ベンチマークが完了したら “Save to profile” をクリックして閉じます。
これでベンチマークまで完了しました。
3. Optionでアルゴリズムやマイニングプールを設定
これが最後の設定です。使うアルゴリズムやマイニングプールの話です。
“Main”タブから“Options”を選択します。
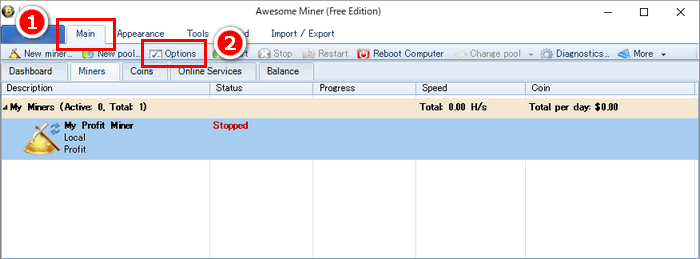
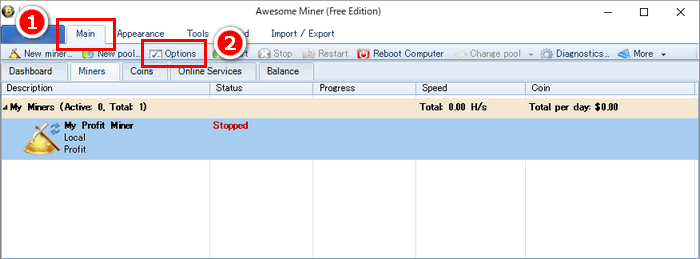
これがAwesome Minerの特徴部分で、色々なことを細かく設定できますが、ここでは必要最低限の設定に絞って進めます。
慣れてきたら、他の項目も設定してみてください。
最初は “Coins & Profit” にある “Algorithms” の項目です。
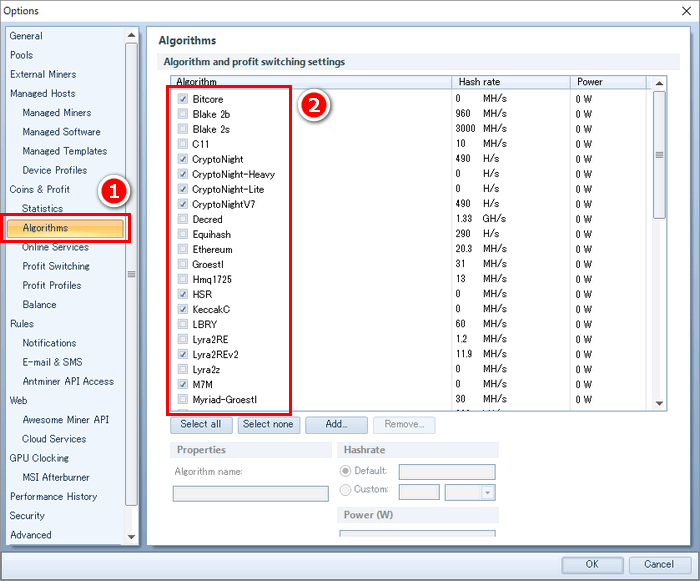
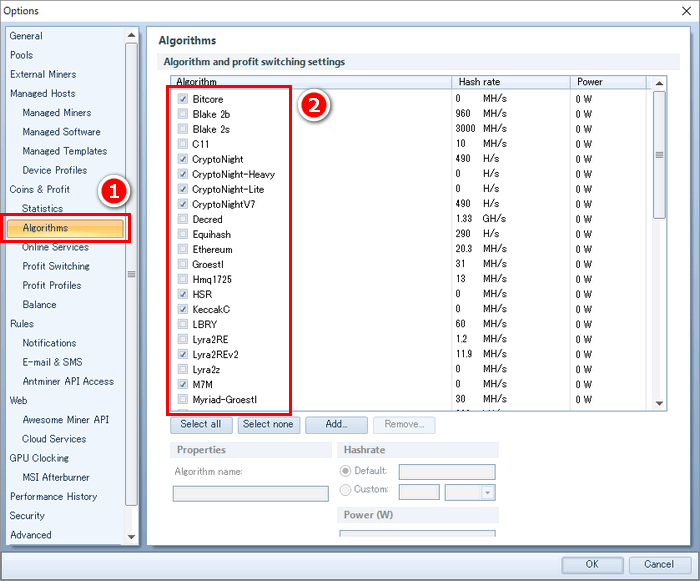
この後に設定するマイニングプールが対応しているアルゴリズムのみ選択しておくという方法もありますが、個人的にはNist5を除いて全選択で良いと思います。適性のないアルゴリズムはソフト側がマイニング対象に使いません(制御してくれます)。
繰り返しになりますが、Nist5だけチェックを外しておきましょう。
次に、“Managed Hosts” にある “Profit Switching” でマイニングプールの設定を行います。
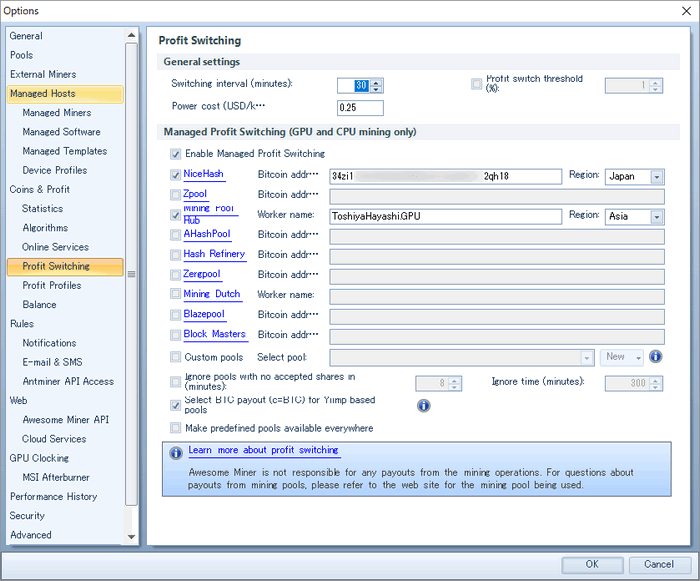
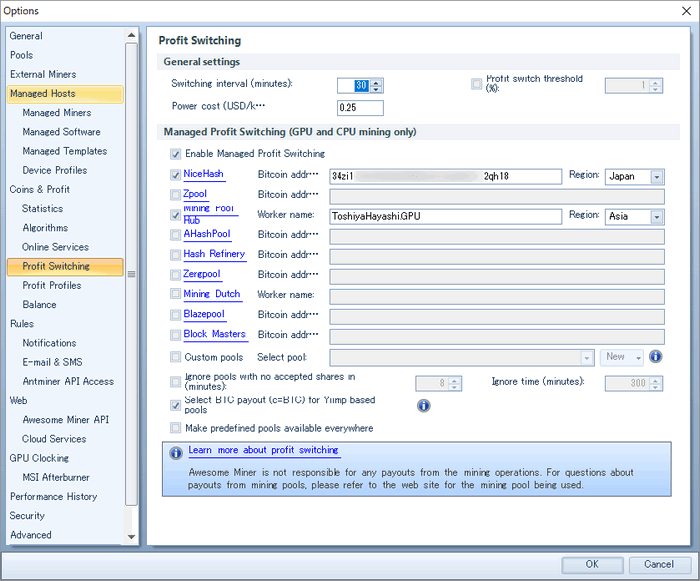
上の画像は実際に私が設定している内容で、NiceHashには「NiceHashの自分のビットコインアドレス」を入力します。
自分の外部ウォレットのアドレスではないので注意してください。
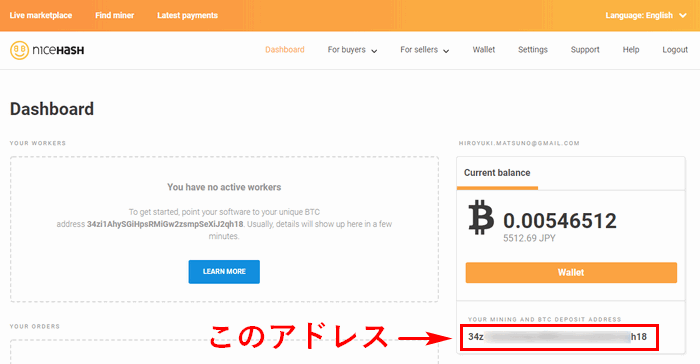
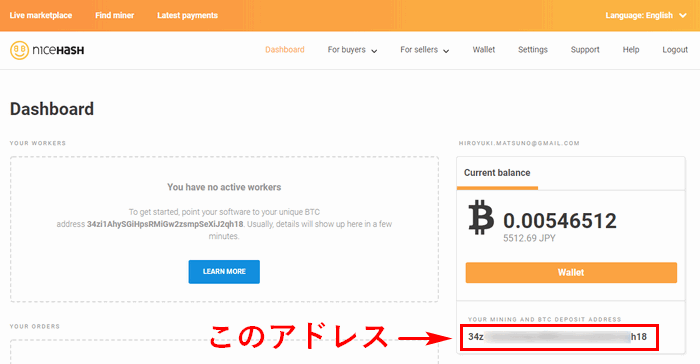
Mining Pool Hub には自分のユーザーネームを入力します。
サイトの説明を見る限り、本当は ToshiyaHayashi だけで良く、ToshiyaHayashi.GPU のようにワーカー名は不要のようです。
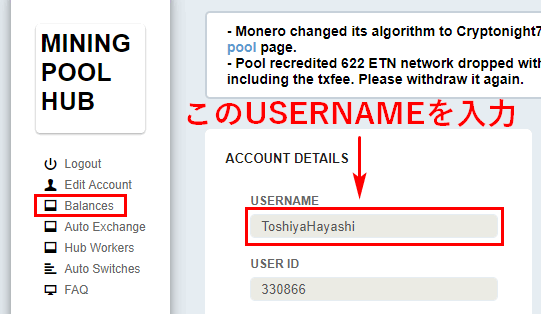
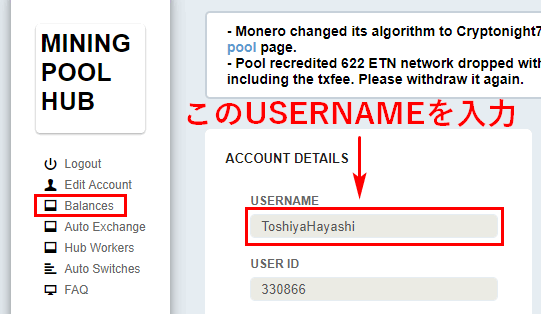
どちらにせよ動いているので、ワーカー名を入れていても特に問題はなさそうです。
マイニングの開始
あとは実際にマイニングを開始するだけです。
”Main”タブにある“Start”を押せばマイニングが開始します。
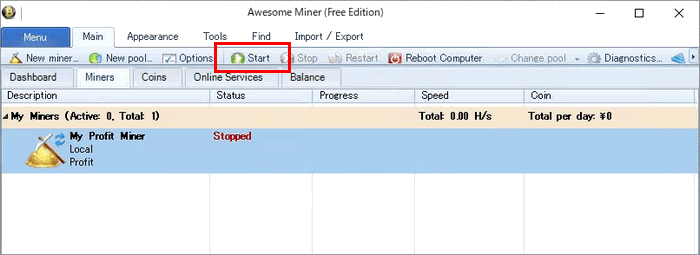
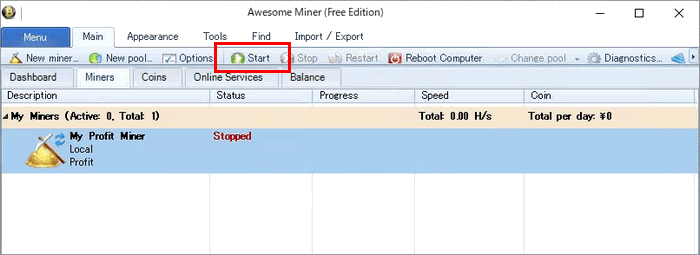
きちんと動いていれば、下にあるようにハッシュレートやマイニングプールの状況などが表示されます。
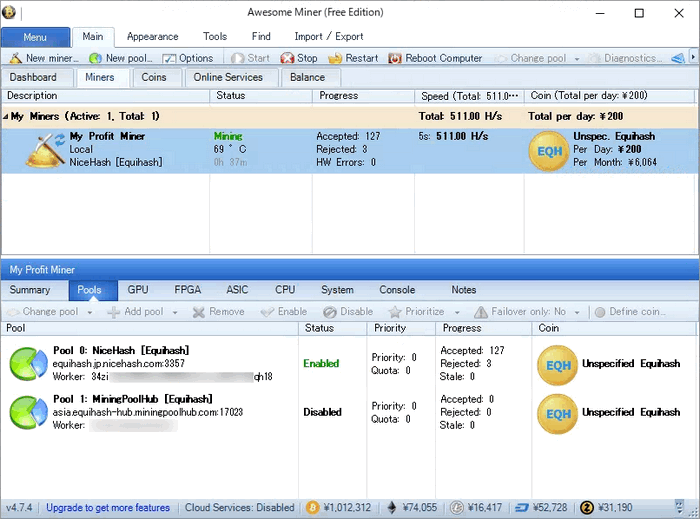
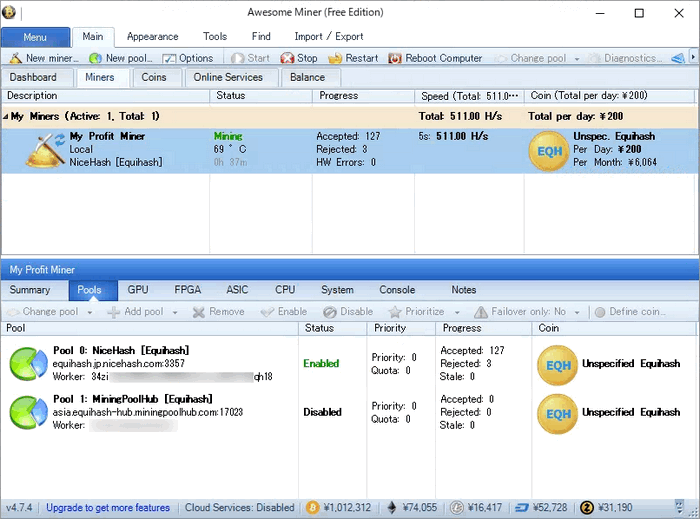
あとは放置しておくだけで、決められた時間の間隔で収益性を計算して、マイニングするマイニングプールやアルゴリズムをソフトが切り替えてくれます。
マイニング報酬の確認も忘れずに
念のため、実際にマイニングプールにもマイニング結果が反映されているかを確認しておきましょう。
下の画像はMining Pool Hub(MPH)で、マイニング報酬が Auto Exchange に貯まっていれば成功です(私の場合はZencashで受け取りにしているため、ZEN以外の通貨はAuto Exchangeに貯まってZENに振り替えられます)。
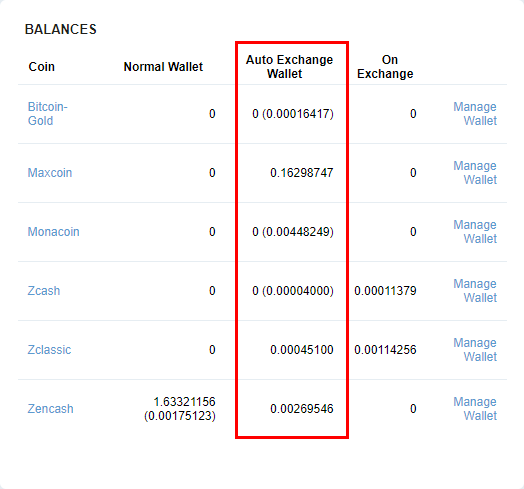
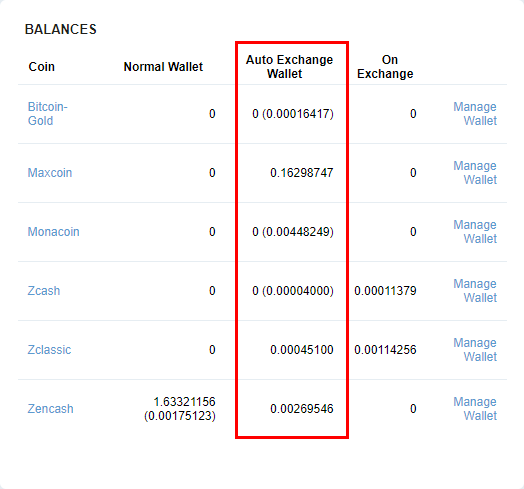
同じように、NiceHashは “For Sellers” > “My Statistics” で問題なく動いているかを確認できます。
画像を取得したときはマイニングしていませんでしたが、この日だけでもちょこちょこと切り替えてNiceHashでもマイニングしていたようです。
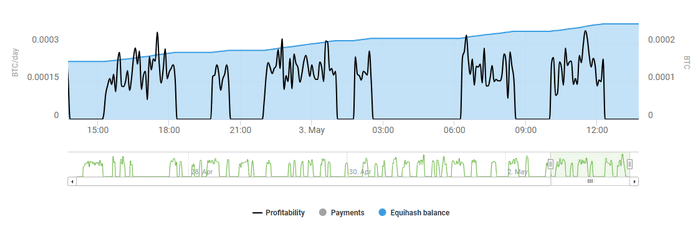
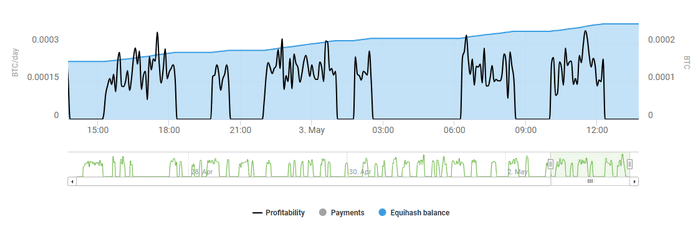
まとめ:Awesome Minerは便利
NiceHashもアルゴリズムを切り替えてソフト任せにしてマイニングできますが、Awesome MinerはそのNiceHashをもハブにして、収益性が高いマイニングプールをアルゴリズムを選んでくれます。
ソフト自体も親しみやすいGUIで使えますし、私のような初心者からファームレベルの人まで使っている理由がよく分かります。他にも色々と細かい設定ができるので、私が設定して良かったものを紹介しておきます。
季節によってGPU(グラフィックボード)が非常に熱くなると思いますが、壊れずハッシュレートを出せる最適な温度を調べています。よければ参考にしてください。
最後まで読んでいただき、ありがとうございました。
この記事がAwesome Minerの利用のお役に立てば幸いです。